こんにちは!
スマライフです。
スマホ情報ブログを書きつつ、Youtubeチャンネルでも動画配信をしています。
今回はParallels Desktopを使用して、Macbook AirにWindows10をインストールする方法をご紹介していきます。
これを知っておけばもうWindowsマシンは必要ありません。
MacbookにWindowsを入れる方法は多数ありますが、再起動などが必要なくデスクトップ上でWindowsとMacOSを両方起動できる夢のようなソフトです。
インストール方法も簡単なのでこの記事を読めば誰でもできます。
では早速ご紹介していきましょう。
・Parallels Desktopとは?
・Parallels Desktopのインストール方法
・Windows10を購入・インストール
・実際に使用してみた
MacにWindowsを同時に使えるParallels Desktopとは?

Parallels DesktopはMacOSを起動したままデスクトップ上でWindowsを使用できるようにする仮想マシンソフトです。
通常であればMacにWindowsを入れるとOSを切り替えるために再起動が必要ですが、このソフトはそんな面倒なことは必要ありません。
実際に公式WEBを見て頂けるとより分かりやすいと思います。
公式WEB:Parallels Desktop
私は3Dペイントを使用したかったのとMacOSはやや不具合があるソフトがあったのでそれをWindowsで使用するために今回このParallels Desktopを導入しました。
導入するMacは今年発売されたMacbook Air 2020です。

これから導入する手順をご紹介していくのですが、その前にシステム要件を一応ご確認下さい。
Parallels Desktopのインストール方法
まずは公式WEBにアクセスします。
アクセスすると購入するかトライするかを選ぶ箇所があります。
14日間の無償トライアル期間もあるのでもし試したい人はそちらでも良いと思います。
一応インストールすると評価版のWindows10が付いてくるので14日間は普通に使うことが可能です。
私は導入するつもりでしたので購入画面に進みました。

3つのプランがあるのですが、通常は一番上のスタンダードで良いと思います。
真ん中と下はWindowsもMacOSもメインでガンガン使う人向けです。
このまま購入に進むと

ここからは日本語画面となり、スタンダードは日本円で1万円弱です。
サブスクもあるのでとりあえず1ヶ月〜とかでしたら良いかもしれませんが、私は買い切りを選択しました。
選択すれば購入者情報を入力し決済をしていきます。

プロダクトキーが送られてくるので、ダウンロード&インストールをしライセンス認証していきます。
インストール時にMacのセキュリティーがかかりますので、セキュリティー設定からインストールを許可していきます。

ダウンロードしたアプリケーションの実行許可を行えば問題なくインストールが終わります。

インストールを進めていくとアクティベーションキーを入力する画面が表示され、先ほど送られてきたプロダクトキーをここに入力していきます。
アクティベートを行うとサインインをする画面が表示されます。

新規アカウントを作成しても良いですが、AppleユーザーであればApple経由でParallelsアカウントにサインインできるのでそちらで良いと思います。
Parallels Desktopのインストールが終わったのでココからWindowsをインストールしていきます。
Windows10を購入・インストール
Parallels Desktopには利用期間が90日間のWindows10の評価版がバンドルされています。
なので最初はライセンスがなくてもWindows10が使い始められます。
ただWindows10はどの道、購入しないといけないのでココからは購入〜インストールまでをご紹介していきます。

イメージファイルを持っていれば真ん中のイメージファイルからインストールでも良いですが、私は左の「MicrosoftからWindows10を入手」からインストールをしていきました。

ここでMicroSoft StoreからWindows10を購入しても良いのですが、私はWindows10をAmazonで購入したので(理由はあとで書きます)、一旦右のWindows10の評価版をインストールしていきます。
ライセンス認証はWindows10の評価版をインストールした後からでも簡単にできます。

とりあえずダウンロードしていきます。
この画面は表示させたままの方がよく、スリープや一時停止を押すとバグってダウンロードが最初からになりました。(私だけかも…)

手順に沿ってインストールしていくとWindows10の評価版が導入されます。
インストールはデータ容量にもよりますが、私は1時間ぐらいかかりました。
一瞬終わらないかも…って思うかもしれませんが、気長に待って下さい。

これで無事Windows10の評価版のインストールが終わりました。
写真のようにMac OSを起動させながらWindowsが動いているのが分かります。
Windows10 homeを購入
Windows10の評価版でも90日間は使えるのですが、製品版を購入するに越したことはありません。
Windows10はhomeとProがあるのですが、機能的に大幅に変わらないので少し安いhomeで良いと思います。
ここで思うのが、Windows10って意外と高くない??…って思います。
巷では数千円で販売されている物もありますが、海賊版であったり不正プロダクトキーである可能性もあるため、安いものを買うと後で利用停止になる可能性などもあります。
少々高くても正規版を買うことをオススメします。
私がWindows10 homeをAmazonで購入した理由は正規版でありながらMicroSoftより1,500円〜3,000円程安くなっています。(理由は不明です)
MicroSoftとAmazonでのOS価格を比べると
MicroSoft:19,360円(税込)
Amazon:17,926円(税込)
MicroSoft:28,380円(税込)
Amazon:25,533円(税込)
となっています。(2020年7月現在)
少し安いので今回はAmazonからダウンロード版でWindows10 homeを購入しました。
・Windows10 home
・Windows10 Pro
購入するとAmazonからプロダクトキーが送られてきます。
数分で送られてくるのでパッケージ版よりダウンロード版をオススメします。

このプロダクトキーを使用しWindow10 homeをMacにインストールしていきます。
Windows10 homeをインストール
インストールは簡単です。
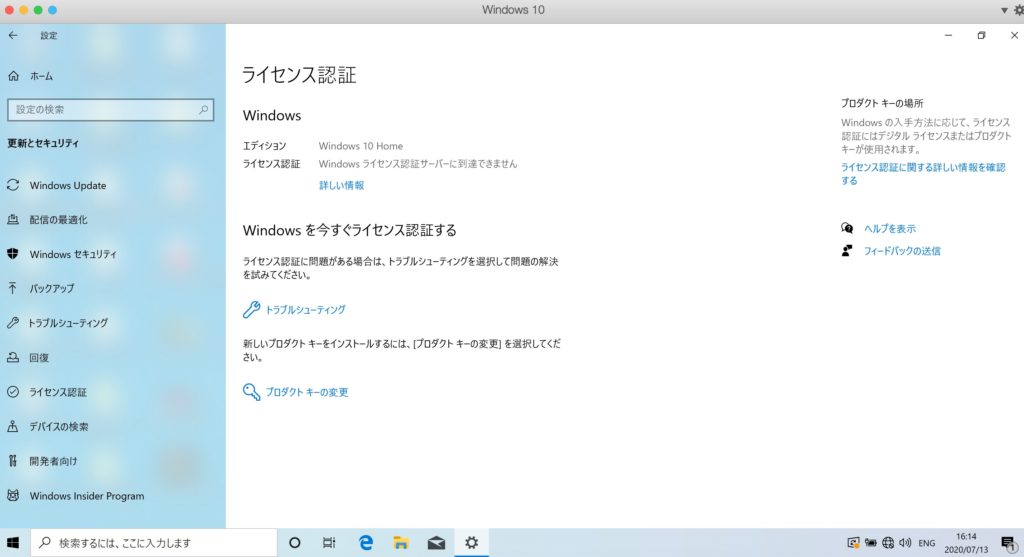
設定→更新とセキュリティーに入るとライセンス認証があるので、そこでプロダクトキーの変更をクリックします。
今のままだと「ライセンス認証サーバーに接続できません」と表示されます。

プロダクトキーの入力をクリックし

ここに先ほどAmazonから届いたプロダクトキーを入力します。

これでライセンス認証は終わりです。
簡単ですよね。

「ライセンスは認証されています」と表示されれば成功です。
これでParallels Desktopインストール〜Windows10インストールが終わりました。
ここまでインストールやダウンロードの時間を含めて2時間程で完了します。
実際に使用してみた結果
Parallels Desktop導入後、細かな設定もあるようですが全く設定しなくても特に問題なく使用できています。
3Dペイントも無事使用でき、かなり満足度です。
MacOSとWindowsOSを同時に起動している状態ですが、どちらかの挙動がおかしくなったりということもありません。
Macのスペックが低いと少しモタついたりということもあるかもしれませんが、メモリ16GBでCPUがCorei7あれば全くをもって問題ありません。
デスクトップ上からアプリを開く感覚ですぐにWindowsを起動できるのは非常に便利ですし、どちらも使えるという安心感があります。
導入方法は非常に簡単ですので、Macを持っていてWindowsも使いたい方は是非今回の方法を参考にしてみて下さい!